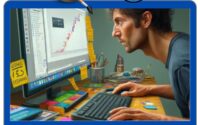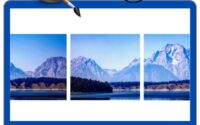Transcending Limits: Master Transparent Layer Painting GIMP
Introduction
In the realm of digital artistry and graphic design, GIMP stands tall as a versatile and powerful tool for enthusiasts and professionals alike.
Short for GNU Image Manipulation Program, GIMP boasts a wide array of features designed to empower users in creating stunning visual compositions, retouching photographs, and unleashing their creative potential.
Central to its functionality is the concept of layers, which enable users to organize and manipulate elements within their projects with precision and flexibility.
Among the myriad possibilities offered by GIMP, the ability to paint on transparent layers holds particular significance.
Transparent layers allow artists to overlay images, apply brush strokes, and add intricate details without obscuring the underlying content.
Whether it’s seamlessly blending multiple images, creating intricate digital collages, or refining intricate details, the capability to paint on transparent layers opens up a world of creative possibilities.
However, despite its vast potential, users may encounter occasional hurdles when attempting to paint on transparent layers in GIMP.
One common issue that arises is the perplexing error message that states, “GIMP can’t paint on a transparent layer.”
This error can be frustrating and perplexing, especially for those new to the software or unfamiliar with its intricacies.
Understanding Transparent Layers in GIMP
Transparent layers in GIMP refer to layers with areas that are see-through, allowing the layers beneath them to show through.
These layers play a crucial role in graphic design and photo editing by enabling users to overlay elements without obstructing the underlying content.
They provide flexibility and control over the editing process, allowing for non-destructive modifications.
Common Issues with GIMP’s Transparent Layer Painting
Error message: “GIMP can’t paint on a transparent layer”
One common issue users encounter while working with GIMP is the error message stating, “GIMP can’t paint on a transparent layer.”
This error can be frustrating, especially when trying to apply brush strokes or make adjustments to transparent areas.
Reasons behind the error
The error message usually occurs when GIMP detects an issue with the current layer setup or brush settings.
It may indicate a conflict between the selected brush and the properties of the transparent layer, such as opacity or blending mode.
Solutions to resolve the issue
To resolve the “GIMP can’t paint on a transparent layer” error, users can try several troubleshooting steps.
These include checking the properties of the transparent layer, adjusting brush settings, and ensuring the correct layer is selected for painting.
Troubleshooting Tips
Checking layer properties
Before painting on a transparent layer, it’s essential to verify its properties. Users should ensure that the layer’s opacity is set to an appropriate level and that the layer mode is compatible with the desired painting effect.
Adjusting brush settings
Sometimes, the error message may occur due to incompatible brush settings. Users can try adjusting the brush size, hardness, and opacity to see if it resolves the issue.
Additionally, experimenting with different brush presets and dynamics can yield better results.
Ensuring correct layer selection
Another common mistake that leads to the error is selecting the wrong layer for painting. Users should double-check that the transparent layer they intend to paint on is active and selected in the layer stack.
Alternative Techniques
If users continue to encounter issues with painting on transparent layers in GIMP, several alternative techniques can be employed.
These include using different tools for painting, creating new layers specifically for painting purposes, and exploring advanced blending modes to achieve desired effects.
Tips for Efficient Painting on Transparent Layers
To enhance productivity and workflow efficiency when painting on transparent layers in GIMP, users can follow these tips:
- Practice using GIMP’s tools regularly to familiarize yourself with their capabilities and functionalities.
- Experiment with adjusting layer opacity to control the visibility of underlying content and achieve desired blending effects.
- Utilize keyboard shortcuts for commonly used functions to streamline your editing process and save time.
Conclusion
In conclusion, mastering the art of painting on transparent layers in GIMP is not merely about technical proficiency but also about unlocking one’s creative potential.
By understanding the fundamentals of transparent layers, troubleshooting common issues, and exploring alternative techniques, users can transcend obstacles and elevate their digital artistry to new heights.
So, the next time you encounter the seemingly daunting error message, “GIMP can’t paint on a transparent layer,” remember that it’s not a roadblock but an opportunity to delve deeper into the intricacies of GIMP’s functionality.
Armed with knowledge, patience, and a dash of creativity, you can navigate through challenges, unleash your imagination, and create masterpieces that captivate and inspire.
After all, in the world of digital art, every obstacle is merely a brushstroke waiting to be perfected.
FAQs
Q) What does the error “GIMP can’t paint on a transparent layer” mean?
A) This error message indicates that GIMP is unable to perform painting operations on the selected transparent layer due to various reasons such as incompatible settings or incorrect layer selection.
Q) How can I fix the issue of not being able to paint on transparent layers in GIMP?
A) To fix this issue, you can try adjusting the properties of the transparent layer, ensuring compatibility between brush settings and layer properties, and verifying that the correct layer is selected for painting.
Q) Are there any alternative methods for painting on transparent layers?
A) Yes, there are alternative techniques such as using different painting tools, creating new layers specifically for painting purposes, and exploring advanced blending modes to achieve desired effects.
Q) What are some common mistakes that lead to this error message?
A) Common mistakes include selecting the wrong layer for painting, using incompatible brush settings, and overlooking layer properties such as opacity and blending mode.
Q) Can I customize GIMP’s settings to avoid encountering this issue in the future?
A) Yes, you can customize GIMP’s settings to optimize your workflow and avoid encountering this issue in the future. Experimenting with brush presets, adjusting default layer properties, and creating custom keyboard shortcuts can help improve efficiency and prevent errors.