How to Optimize Images in GIMP
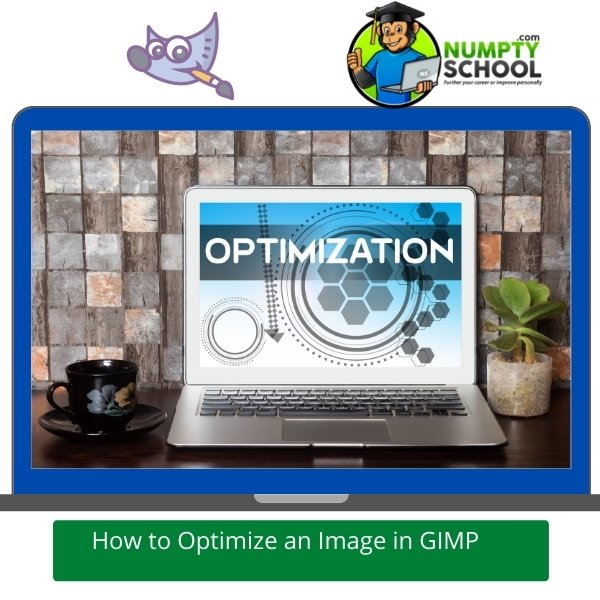 Do you have images that are taking up large storage space?
Do you have images that are taking up large storage space?
Even if you have a disk with the most significant market capacity, filling it can take a short time unless you learn how to compress your images.
GIMP allows you to do this in simple steps and without prior experience.
More so, it allows you to reduce the space without altering the image’s dimensions, enabling you to post larger photos on business websites, blogs or share them with clients through email.
Compressing photos in GIMP requires converting them to the software’s compressed JPG format and using the compression level slider.
GIMP recommends using its JPG format for the best compression results; however, even if your images are in the JPG format, you can easily make them take up minimal space.
GIMP’s JPG format boasts an adaptive compression system that allows you to save your results in varying compression levels.
Here’s a primary concern: Despite the software allowing you to compress images and save on storage space, you risk losing a lot of detail of the original image depending on how smaller you want your pictures to get.
Most importantly, the more you repeat saving your images in GIMP’s JPG format, the more your image degrades.
However, JPG is excellent for photographs if they are of low contrast.
The format can keep up to 16 million colors, and even though the quality reduces, the files are more optimized.
Optimizing Images in GIMP
So, what is image optimization?
It is a procedure applied to image files to reduce their sizes, eliminate non-critical data and minimize the quality extent to variable extents.
Compressing images is a vital step for the proper functioning of applications and websites where images are needed and for storing files.
Since the GIMP 2.8 version launched, the program loads and saves your images as .XCF files, meaning your JPG images will be loaded as XCF.
GIMP allows you to overwrite images.
GIMP can perform loss and lossless image compression.
There is a reduction in image quality for loss compression, while lossless compression keeps the same quality as the original file.
Lossless compression often requires larger files, so the method might not help optimize photos for e-commerce and websites.
Be careful about compression terms, as they can be confusing.
Low compression means the photo is exported at high quality, and the files will be large, while high compression means the photo will be of low quality and the file smaller.
Step 1
Click the File section then Export As option to see the Export Image page.
The page opens, and you can see a dialogue.
The file name is already keyed in the Name Box but has a default .png extension.
Delete the current extension and instead type JPG.
GIMP will determine the type of your file for its file extension.
Check on the file extension list on the bottom left-hand-side ride above the Help icon to see the file types GIMP supports.
Supported extensions will, however, change based on the installed libraries.
Sometimes, GIMP might complain or grey the JPEG option in the Extension menu.
Cancel everything and start by changing the Mode.
Once you do this, click Save; this will open a dialogue named Export Image as JPEG and contains the quality controls.
The Export Image as JPEG page will use default values to reduce the size in memory and retain good quality visuals – it is the quickest and safest option to take.
Step 2
Reduce the Quality of the Image to make it even smaller, but remember, reducing the image quality degrades your image.
So, ensure to check the Show Preview in Image Window section to gauge the visual results after degradation.
Usually, when the quality setting is at 10, it results in bad quality images though they take up the smallest disk space.
A quality setting of about 75 gives reasonable images using lesser disk space; in return, the images load faster on web pages.
Despite the image being a little degraded, it can be used for the required purpose.
I would recommend playing with the settings to give the desired effect.
I personally find 80-85 gives great quality with an image usually under 85KB which loads fast on today’s machines.
Can you reduce the size of a Photo without losing its Quality in GIMP?
To resize a photo using GIMP, go to Image and click Scale Image.
A dialogue box will pop up to allow you to alter the image while retaining its quality.
Key in your new resolution values and sizes to change your photo’s size without losing quality.
You can switch to Inches before inputting your new sizes (though it is an optional step).
Using GIMP to Compress PNG Files
You can compress PNG Files, and the compression is lossless, meaning that you will retain all the data in the file throughout the process.
Lossless compression is excellent when altering images that you haven’t completed editing.
PNG (Portable Network Graphics) is the recommended format for photos that need to have transparencies.
In e-commerce, it is typical for photos to need opaque white backgrounds; that is why most people find the JPG format useful.
PNG is excellent for illustrations and images with fewer colors or higher contrast.
Luckily, the image quality doesn’t reduce as much, but files are larger.
So how much can these PNGs be compressed?
To make the PNG files smaller, NXPowerLite Desktop will reduce the number of colors in any PNG image, allowing it to convert a 24-bit PNG to a smaller and more efficient 8-bit index colour image.
The file size compression will often be between 60 and 80% smaller than the exact size of a 24/32-bit PNG file.
Open your image with GIMP and click on Image, then Mode.
Select Index to bring the Indexed Color Conversion Menu.
The Generate Optimum palette will be selected by default, and the total number of colours shouldn’t exceed 255.
Select the image you want to compress and click on Picture Tools Format the Compress Pictures.
You can choose to compress the pictures to insert into documents by clicking on Resolution then Print, or click OK, name the compressed picture and save it in a folder you can easily find.
Compressing File Sizes
To compress file size, open your folder and click file then New.
Click Compressed (zipped) folder and key in a desired name for the compressed folder, then press enter.
The new compressed folder comes with a zipper on the icon to show that any file in it is compressed.
To compress more files, drag them into the compressed folder.
The Importance of Image Compression
Website and online store owners who have been using larger images know how hectic it is to handle and access their sites.
Here’s how compressed images benefit you:
Improved Loading Speed
Your application and website need to operate at maximum speed regardless.
Users are easily annoyed and irritated by slow websites and apps, and among the reasons for the slow loading of these sites is extremely large images.
Optimized Positioning
Google has placed a penalty on the use of overly large images, and if it detects slow loading speed on your site due to large images, you won’t appear on its top search results.
Images displayed in the Right Size
Adapt your photos to allow them be displayed in the right size across all devices.
Small files are easily uploaded on mobile devices.
Reduced Storage
While most benefits revolve more around the user, image compression helps you save storage space on your servers and e-commerce platforms.
It makes it faster and easier to share files across various channels.
Note:
Sometimes, you might have large-sized downloaded photos that you need to compress, which could be 500 kilobytes or more.
There will be a need to resize the image first before compressing it.
To resize the image, open it in GIMP and press the Ctrl, Alt and I keys at a go (if you can easily use keyboard shortcuts).
Or, on the Top Menu Bar, click Image then Resize Image to bring a dialog that allows you to resize your image.
For instance, for a 504 kilobytes image, you can adjust the width to 1280 pixels, and GIMP changes the height accordingly to maintain the aspect ratio.
Remember that GIMP doesn’t offer a shortcut to resize images by default, but some tutorials have been created to add keyboard shortcuts to resize your images.
Click Scale to resize your image, and the size changes accordingly.
The higher the pixels, the larger the size.
Wrap Up
Compressing images is easier than you thought.
GIMP is one of the free open-course tools you can use for image compression without any experience.
Whether you are doing it for clients or optimizing images for your online store or website, image compression helps improve the users’ experiences and conversions.
So, delaying any longer will cost you so much.
And if you want to learn even more about this incredible software, there are numerous GIMP courses you can take.
There is a mix of free and paid courses on sites like Udemy and Skillshare that I have reviewed in the course section.
Most of them are beginner courses to help you get started with GIMP.
Learn how to use GIMP to save space, tasks, and time.
Happy Learning!



