How to Create a Logo with Canva for FREE
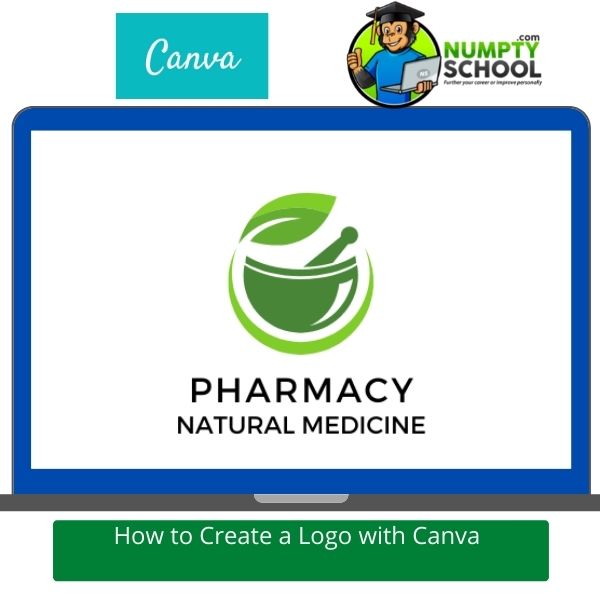 Canva is an excellent tool for those without graphic design experience who need to create logos for business or personal use.
Canva is an excellent tool for those without graphic design experience who need to create logos for business or personal use.
If you start a business with a team or solo, you will think about having a logo immediately or later.
A logo helps customers differentiate your business from the competition and portrays it as professional and serious.
You can get a great logo by hiring a qualified graphic designer to do it yourself by using Canva to create your logo for FREE!
It is straightforward and pretty fast.
Briefly About Canva and Logos
If you are a rookie at Canva, you don’t need to have sleepless nights about the software and learning curve.
Canva has a user-friendly interface that targets non-designers, and you can’t compare it to Photoshop, where you need to create your designs from scratch and have advanced graphic design skills to use it easily.
Canva has thousands of free templates you can customize depending on your needs with the help of a drag-and-drop interface.
It is free to sign up, and most features have no extra charges.
The program has a library of incredible royalty-free elements and pictures to help you create a fantastic logo design.
But first,
Understand your needs first before rushing to open a fresh document in Canva
Know what you want your logo to represent, the colors in your mind, and the style to use.
Identify logos that inspire you, BUT DON’T COPY THEM.
Follow the procedure below to get an idea of what happens when creating a logo in Canva.
Step 1: Download and Install Canva
Download the latest version of Canva on your computer and install it.
After installation, the program opens a signup page for you to register to be logged in to Canva.
You can choose to use the free plan or choose the Pro version if you are ready to go on wild experiments soon.
Fill in your details correctly, and you should be logged into the software immediately.
NB: You don’t have to download the application if you don’t want to as you can use the web version which is basically the same thing and can be logged into from any online device.
Step 2: Finding the Logo Section
Type ‘’Logo’’ in the search bar and choose the first –Logo – that appears.
Click Blank for it to open a blank design file.
or,
On the left side of the opened page shows different logo templates you can use and modify for your brand. Or choose from the previous page.
Step 3: Customizing your Logo Template
Once you identify a template you like, click it to start customizing.
You can click on any element you like to begin modification; for instance, if you click on the leaf, you will see a colored square at the top section.
Click on it to change it to one of your brand colors.
Click on the text to change it to your business name.
If you want to add more text, click on the text and type your name.
(I am using these elements as examples to show you how things are done. You have to type and choose elements relevant to your business.)
Besides changing the text, you can also alter the fonts by double-clicking on the company name and heading to the font section.
Remember that you are permitted only to use the free fonts in logos.
Don’t use the Pro ones identified by a tiny crown icon.
Those without the crown are free options.
Identify a free font you like, choose it, and capitalize the letters you want.
You can also change the font size and text color.
Pick one of your brand colors and click the text section you want to be colored.

You can drag-and-drop everything in the design and move any elements, and that makes Canva one of the most flexible programs.
Change the size if you wish to by clicking on any element and locating the circles at the corners.
Click on the circles and drag them up or down to increase or minimize the size.
You can spot pink lines that show whether it is well-centered.
If you notice that the logo needs adjustment, you can minimize the size of the image and increase the text size or vice versa.
If you notice elements moving together simultaneously, it means they are grouped.
To remedy this, click Ungroup and separately move them around until they look great.
Step 4: Downloading the Logo
Cross-check the logo keenly and confirm if you love every aspect.
If not, you can change whatever feels off from the size and color to positioning.
Click download once everything is set.
You can download it as a PNG with a transparent background.
Transparent backgrounds don’t have a background color around the logo.
You get a white background if you click download without checking the transparent background.
Having your logos on transparent backgrounds is more convenient for design to allow you to place them on top of designs.
For instance, if you are starting on a new design and want to add a logo with a blue background, head to Uploads to upload both files.
Upload the file with transparent and white backgrounds.
Unfortunately, Canva’s free package doesn’t allow you to download logos with transparent backgrounds, but this is available in the Pro package.
But the guys at Canva are considerate to give a 30-days free trial for Canva Pro, so you can sign up and test it before paying for an upgrade.
It is pretty tiny by default, but you can resize it in the Pro plan to 1000X1000 pixels more to increase its size and quality.
Notes:
You can use whichever element you please in your logo design, whether small icons or illustrations.
There are basic shapes and lines you can choose from in the Elements section.
Click on Elements, then See All to choose a basic shape and click on it.
For instance, if you choose the circle, it moves to the right side, and you can customize it.
You might want to use a brand color, then resize the circle and have the leaf on top.
Click on Position and send your circle backward and resize the leaf to fit in the circle.
You can change colors to more reasonable ones if you feel the need to.
The explanation above is for any novice who wants to learn the basics of logo making with Canva.
You won’t trademark this logo because it probably is used by other people, but that isn’t the issue.
Trying out with the example above is an excellent way of learning and practicing.
You can make over a million different logos using these elements.
Depending on the industry you are in, and if available on Canva, you can click See All next to your industry name to view all the designs.
However, you can use logo templates for different industries to create your logo versions for inspiration.
Because they are templates, you can customize the colors, text, and elements to suit your brand needs.
And if you want to find something specific, you can type it in the search bar.
To know that a template is free to use, hover over it to see the word ‘Free’ on it.
It is advisable to use consistent colors across all your marketing materials for a successful brand identity.
Use the same colors, and a maximum of three is recommended on your website, logo, social media, business cards, banners, and all publications, whether online or offline.
Just like colors, limit your fonts to a maximum of two to prevent your logo from looking cluttered.
Use the same fonts on all branded material for a consistent brand identity.
You can choose one font for your company name to create uniqueness and a different one for the tagline.
Even if you aren’t knowledgeable in graphic design, avoid messing with your logo excessively.
Doing this makes the result look unprofessional.
When creating different versions and sizes of the logo, make several copies of the logo in the document using the duplicate icon at the top of your canvas and adjust each page differently.
It is also advisable to have various sizes, especially if you intend to print the logo out in the future.
If you are logged into the Pro plan or using the free trial, use the magic resize to make the task quick, but the free version still allows you to create multiple sizes.
There is no fixed number of logo variations you can create on Canva when testing out a design, but three to five aren’t bad.
Remember to consider where you want to use the logo.
Wrap Up
While you can design a logo on Canva using free templates, others prefer to start from scratch.
If you create the logo for a client, have various versions of logo drafts to present to them.
It allows them to have a variety to choose from.
Thanks to the easy-to-use interface and drag-and-drop feature, designing a simple logo with Canva should take you minutes.
For logos you want to trademark in the future, consider hiring a graphic designer or enrolling in advanced courses to learn how to do it uniquely.



