Why does my Gimp look Different to Other Users?
 You will be shocked to discover things you can do with GIMP, an open-source photo editing software.
You will be shocked to discover things you can do with GIMP, an open-source photo editing software.
The downloadable program can help you manipulate basic photos into spectacular ones by allowing minor edits, color correction, and background changes.
Sometimes, when you download and install the program it looks different from what your friends, colleagues or YouTuber’s look like.
Q) Is there a gimmick version of the software whose link you might have used?
A) No! There is no software with exact features like GIMP and assuming its name.
The most typical issues leading to your GIMP looking different could be not adjusting your settings, preferences or the mode.
Also, you could be using a non-updated version of the same, or those you are seeing are a blend of GIMP and Photoshop.
4 Reasons why your GIMP appears Different
You might have been a Photoshop nerd for years and feel like you need a change, so opting for GIMP was the best thing to do.
Well, not an issue since the latter is one of the most recommended alternatives to paid photo manipulation programs like Photoshop.
The interfaces are almost the same with slight differences here and there, but most features and uses cut across the two software.
Let’s dive into some possible reasons why your GIMP could appear different from the rest and explain possible solutions:
1 Un-updated Settings and Preferences causing Black and Grey Tools and a Darker Screen
You might have downloaded GIMP’s latest version, watched a couple of tutorials, but your screen looks different from those in the videos.
Some people have reported their tools looking black and grey and the screen darker, especially on MAC OX Os.
Wondering if it couldn’t have downloaded correctly yet still open and work?
- Start the GIMP software and click on the menu to edit to remedy this.
- Scroll down to find ‘’Preferences’’ and click on it to pop a new window.
- Check for icon themes on the side menu to spot four options.
- Two of the four options are in colors, so identify what you want and choose it.
- Click on OK on the preference section to solve this.
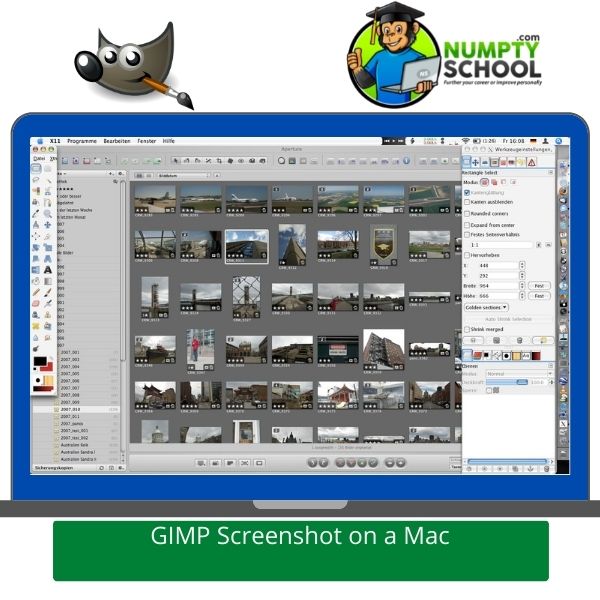
2 Outdated Version Problem
If you spotted the software differences while watching online tutorials, the latest version would not have the same skin as those used by the guys you are watching.
GIMP’S default skin was initially a lighter color, and if you change yours in the preference section, your icons will be changed depending on the icon theme.
There is also an option to change them to legacy or the old type or symbolic.
Also, with the numerous upgrades to the GIMP software, some of the tool names have changed.
For instance, initially ‘’Blend’’ was called ‘’Gradient’’ but the latest upgrade has seen it keep the old Gradient name and get on-canvas editing.
So, its default shortcut is currently ‘’G’’.
There is no other solution for this apart from installing the program’s latest version.
With the most recent one, all features and tools are up to date.
If, for whatever reason, you can’t upgrade the software and can’t find specific tools, think about a different name that could have been used for it.
Most stranded people seeking help online think it could be because of a difference in the operating systems.
It isn’t the case!
If you are using Windows or Linux and spot a difference in the GIMP software on your end compared to others, they could be using a different version of the software in Linux, and you are using a different one too on Mac or Windows.
You will notice a difference in icons and buttons not being styled as the default.
It might not be the appearance of the button but the icons representing various actions.
GIMP reworked icons in its latest release; for instance, the current crop tool almost assumes those on other modern apps.
Here, you have to choose a more familiar toolbox and use it.
GIMP released a new version after six years of working on revamping the program.
The 2.10 version came with new features, improved tools, usability improvements, better file formats, and revamped color management.
There were a plethora of adjustments targeting digital photographers, painters, editing, Metadata, and so much more.
The most noticeable difference with this version is the dark theme and the symbolic icons.
This change is to dim your environment and shift focus towards the content.
You can now choose to use any of the four user interfaces.
The updated version also has icons separated from themes but maintains color and symbolic icons.
It has made it easier to configure the program to have the System theme with color icons if you want a new look.
Icons come in four sizes to allow GIMP to look better and clearer on HiDPI displays.
While you can override the selection manually, the program strives to detect the size to use.
While color management was a plug-in in other versions, it is now a primary feature in version 2.10.
This introduced color management to all the custom widgets the developers could think of.
You can now tag layers, channels, and paths with color labels to enhance project organization, and the team plans to add multi-layer selection in the future.
These and more are part of the changes that might be making your GIMP appear different considering the difference in version.

GIMP has a clear roadmap for what is next in the upcoming 3.0 version, which the developers term as the next big update.
It will feature the GTK+3 port and many internal changes.
It will mean an updated user interface, improved support for HiDPI displays, graphic tablets, Linux, and Wayland for the user.
There will be version 2.10.x series with new features, and all of them will be included in version 3.0.
Can you now see what a huge difference using updated versions create?
3 Window Mode and Placement
You might be seeing a big difference in where other people position their windows.
They can be placed in various ways.
There were only three main windows in the first days of GIMP’s launch.
One was for tools and tool options, one for brushes and layers, and the other for patterns, gradients, and more.
Subsidiary ones could cater for one thing like Canvas only.
You could change the first three around in version 2.6, which was when most people started creating tutorials around GIMP.
Things have since changed in version 2.10 because there was a single window for picture canvas a few years back.
Now you can choose more than one window.
GIMP is designed to work on a panel system, and the layout is easily customizable.
An icon or label at the top left of each panel allows you to drag around.
To check all the available panels, click on Windows then dockable dialogs.
Other people’s layouts could appear different because they are heavily rearranged.
You will eventually identify a layout that works well with your editing needs.
Some people prefer having it in the windowed mode like they prefer working on tiny notepad documents rather than the popular MS word.
They say it makes it easy to have several views of one image open, one slightly zoomed out with all tool guides, and other stuff turned off.
4 Theirs could be a Blend of GIMP and Photoshop.
Some people have and use both Adobe Photoshop and GIMP.
But do you need Adobe if you already have GIMP?
If you are used to creating images and graphics using GIMP, you might have to keep it.
So should you drop Photoshop if you have other specific tasks for it?
No! Today, some people prefer making their GIMP user interface appear almost like Photoshop, and that is where the difference with how yours looks comes in.
You can tweak the software and install another interface to give GIMP the Photoshop feel.
There are different ways to do this depending on the operating system you are using.
If you fancy this, you can check out the most recent tutorials on creating a GIMP and Photoshop mix.
The GIMP Photoshop theme is an excellent solution for buddies who use laptops, and it is also free compared to paying for the basic Photoshop program.
Also, GIMP allows for software modification to eliminate any unnecessary tools you feel you might never use.
Conclusion on why my GIMP looks different
Not a comparison post, but GIMP is loaded with exciting features and tools; even some people say it isn’t comparable to options like Photoshop.
But, for a free program that has seen tremendous changes and is still improving its interface and support, its future is bright.
The differences you see are because of minor issues that you can quickly sort in minutes, with the most typical being outdated version problems.
GIMP is software and is prone to frequent adjustments, so keeping up with them and using the latest version lessens your struggles.
These are easy to do with simple step-by-step tutorials for issues like settings.




